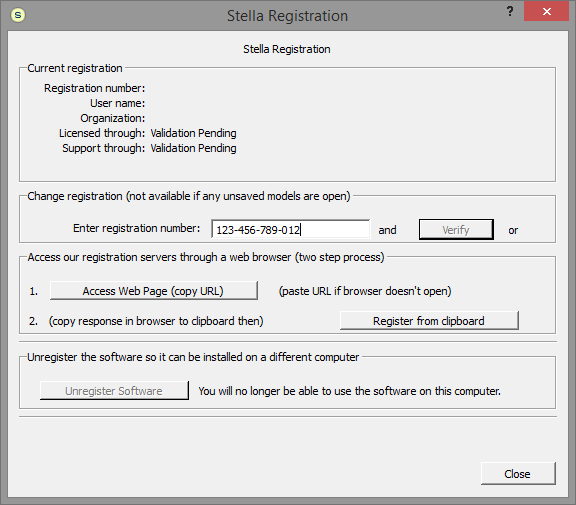
Use the Activation dialog to view and potentially modify your software registration.
Note: The Registration dialog will appear the first time you start the software, if a connection to the isee systems registration servers can't be established. In this case, you'll need to use the Access Web Page button as described below, or close the dialog to defer registration completion (for up to 3 days).
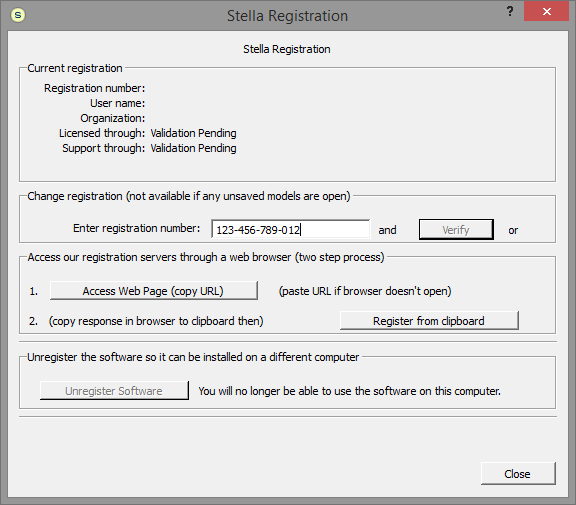
Provides information about your current license registration. If you're starting the software for the first time, as in the example shown above, this will be blank. Otherwise, it will show your registration number and your license and support expiration dates. Licenses that don't expire will show Perpetual after Licensed through.
Note: If you have any unsaved model changes, the rest of the dialog will be grayed. The dialog may also be grayed for certain types of licenses. If the dialog is grayed, and you need to make a license change, contact support.
Use this to change the registration number of the software you're using. You'll need to do this if, for example, you had a temporary workshop license and need to switch to a purchased license. This field will be populated with your current license number if it's available.
Verify will contact the license server at isee systems to verify the status of your license. If you change the registration number, this button will be labeled Update and will update your license information. This button will only work if there's a direct connection to the isee systems registration server.
Some firewalls and proxy servers won't allow direct access of the software to the isee systems registration servers. In this case, you'll see a connection failure message at the bottom of the dialog. Using a web browser provides an alternative technique for contacting the registration server. This still requires an internet connection, but will work as long as you're able to use a browser to access external web sites.
Instead of simply clicking on Verify/Update, you'll need to take two steps.
1. Access Web Page
Clicking on this button should open your web browser to the registration server at isee systems. This should yield a page such as:
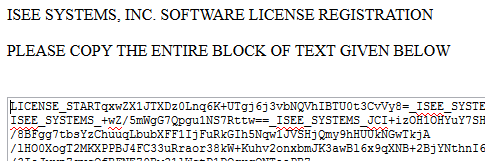
If clicking on the Access Web Page button doesn't open a browser, you'll need to open the browser directly, then paste the contents of the clipboard into the address bar of the browser. Clicking on the Access Web Page button copies the target URL into the clipboard. After pasting it into the address bar, you should see the above page.
If you don't see the above page, you may not have internet connectivity and won't be able to make any changes.
Once you get the browser to open the window, simply click on the license portion to select it all and copy the contents to the clipboard (e.g. by using Ctrl+C on Windows). The license is not intended to be human readable.
2. Register from Clipboard
After completing step 1, click on this button, and the software should take care of the rest. If there's any problem, a message will appear at the bottom; otherwise, the updated license information will be displayed at the top.
If you want to uninstall the software from one computer in order to use it on another computer, you should first unregister it from the computer you have it installed on. This will tell the registration server at isee systems to allow an additional registration on your new computer. After you unregister the software on a computer, you'll no longer be able to use it on that computer.